Follow these steps to setup MakeCode for Minecraft: Education Edition.
GameMaker Studio is designed to make developing games fun and easy. It features a unique 'Drag-and-Drop' system which allows non-programmers to make simple games. Additionally, experienced coders can take advantage of its built in scripting language, 'GML' to design and create fully-featured, professional grade games. Check Out This Tutorial. Most game engines provide some type of physics engine and Game Maker is no exception. Using physics it’s possible to create a variety of realistic animations and mechanics for your games. This video, also from Shaun Spalding, concentrates on creating bodies of water for a 2D platformer. GameMaker Studio is designed to make developing games fun and easy. It features a unique 'Drag-and-Drop' system which allows non-programmers to make simple games. Additionally, experienced coders can take advantage of its built in scripting language, 'GML' to design and create fully-featured, professional grade games. In this GameMaker Studio 2 tutorial, we will learn how to make a game by starting with an idea and then creating a prototype around that idea. You will learn a bit of code and a bit of game design as we go. Note: It is expected that you know some coding basics (like what a variable is), as this tutorial won’t go too in-depth into how the code.
Step 1: Get Minecraft: Education Edition
Minecraft: Education Edition - Use this one if you access Minecraft through your school account. Check to see if you’re eligible:
Step 2: Install Minecraft: Education Edition
If you’re eligible to use it, download Minecraft: Education Edition for your computer (either Windows 10 or macOS). Click on the label that says: “Get it on…” with name of your operating system. The install will start automatically.
Step 3: Setting up Minecraft for MakeCode
Here’s how to get setup and connected to MakeCode for the first time…
Setup Minecraft
1. Start
Start Minecraft and sign in if you’re using Minecraft: Education Edition.
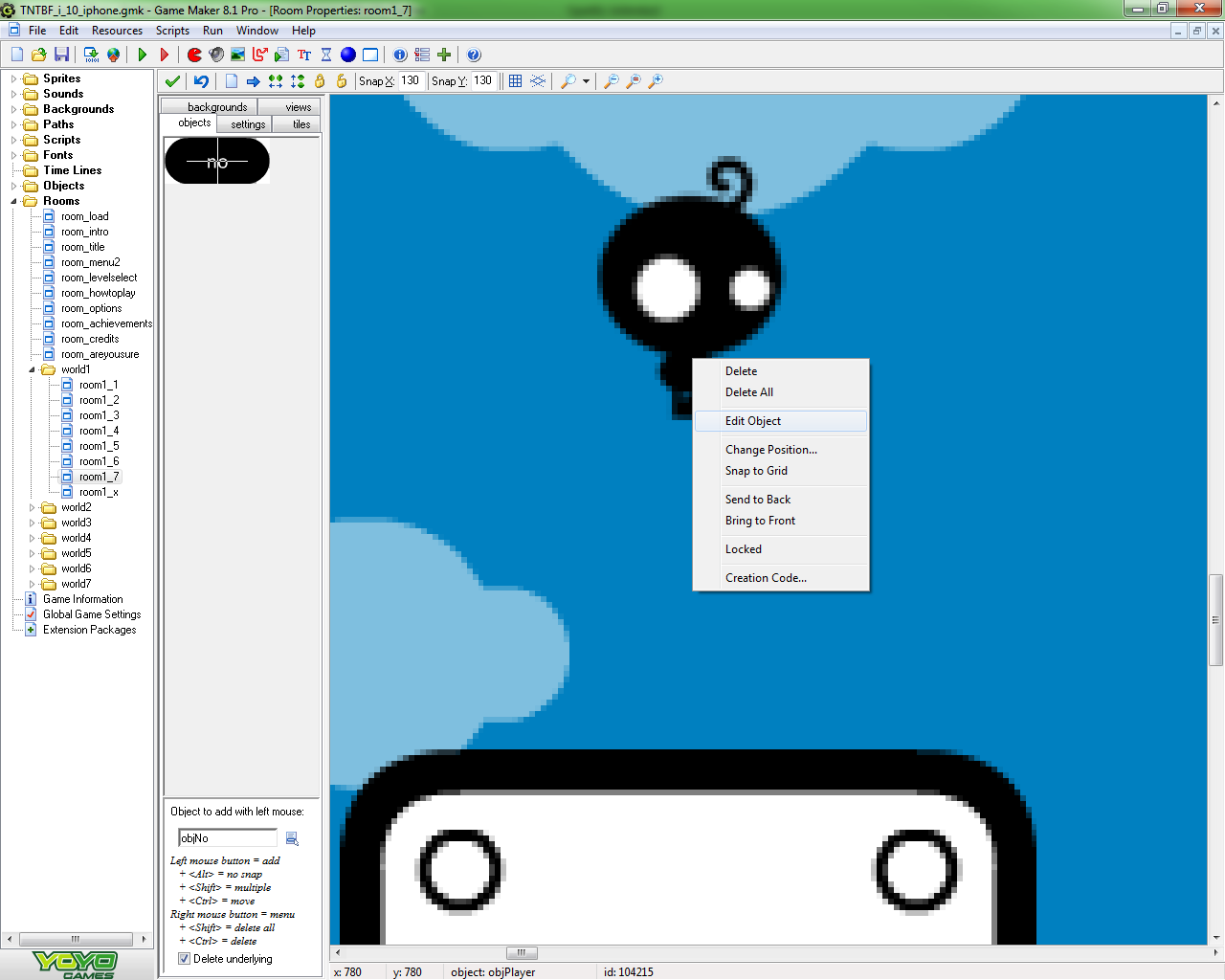
2. Create a world
Press the Play button. Push the Create New button in the Worlds dialog. The Create… window will have some default templates you could choose from but make your own world with the Create New World button.
3. Turn on cheats
You’ll see some settings for your new world. Leave everything as you see it except for Cheats. You need to turn Activate Cheats to the ON position to enable all of the coding features for MakeCode.
4. The world begins
Press Create and you can start playing in your new world.
5. Start In-Game coding
Start in-game coding by typing “c“. The Code Builder window will show up in the game with a list of coding apps to choose from. Select Microsoft MakeCode.
The MakeCode home screen will appear in the Code Builder window. Select “New Project” in the “My Projects” gallery to start a fresh project. If you want to try a tutorial or another example instead, pick one of those from the galleries.
Gameplay with your code
To run your code in Minecraft: Education Edition, go back to the game after working with your coding project. Press Resume Game. Depending on what your code is meant to do, your code might run as a chat command or maybe start when some condition in the game changes. Try one of the tutorials and follow the steps.
Minecraft has keyboard controls that help you move around and do tasks. Here’s a helpful key card that shows what they are:
Edit this page on GitHub
Edit template of this page on GitHub
Edit template of this page on GitHub
In old school console games, especially for the NES, it was common to enter a “code” or “password” in order to resume play where you had left off previously. Back in the day, memory was extremely expensive, and very few games implemented a battery backed RAM solution that allowed the player to Save and Restore a game.
Instead, a system of encoding the game state data into a long “password” was often used in lieu of a real save system. In addition to encoding the game state, these password systems often had some kind of validation built into them, so that not just any arbitrary input would be accepted. For fun, sometimes games would have special, secret codes that would enable cheats. For a few players, cracking the encoding system to enable you to configure the gamestate to your exact wishes was a kind of advanced meta-game, excellent for budding young hackers. There is great nostalgia value in these systems if you are into old school retrogaming.
Password systems (general overview)
If you want to build a password save system, at a high level there are a few things you need to do:
- Password Entry
- Validation
- Encoding/Decoding GameState
- Password Display
This article will cover Password Entry, while future articles will cover the other topics.
Get the input
For simplicity’s sake, let’s assume a four-character code will encode all the information that we need. In practice, most 8-bit NES games used much more than this, but for a simple input demo this should be sufficient.
The easiest way to enter a string in GameMaker is the get_string_async() function.
Pc Game Cheat Codes Free
save_pw = get_string_async('Enter password', ');

Since get_string_async is an asynchronous function, it does not return a value immediately. We need to add an Async Event to catch the return value when the function calls back to the main program. The correct Async Event to use for this function is the Dialog event. The get_string_async() function doesn’t simply return a string value, though; rather, it returns a data structure called a ds_map, which contains 3 values: an id, a status, and the result. The result is the string that was entered by the player, the password that we are looking for.
We can put the following code in the Dialog Event to handle the return callback:
Dialog Event:
The interface that get_string_async() provides is not very satisfying, aesthetically, but it works well enough for now. (We’ll explore a few other methods later that will more faithfully replicate the “password entry” screens from old NES games, in a future article.)
Right away, we have a few problems with simply getting a string:
- Because
get_string_async()allows the player to enter any string they want, the player may enter a string of arbitrary length. For our demo, we need them to enter a string that is exactly the right length. - The get_string_async() is not constrained in the characters it will allow the player to enter. Passwords for NES games varied in their alphabets, but many would allow A-Z, a-z, 0-9, and often spaces and special characters. Some games would allow only capital letters, while others would allow lower and upper case. One serious flaw with the old password systems was that the letters were displayed in fonts which often made it difficult to differentiate certain characters, like 1 and l, or 0 and o, etc. Later NES games sometimes corrected for this by using a more distinct font, or by omitting the ambiguous characters from the alphabet entirely.
There are many ways to constrain the allowed characters, but we don’t need to get super fancy with it for our demo.
Word Maker Cheat
In the next article, we’ll demonstrate how to decode the password — that is, to translate the password value to game state information. Finally, we’ll demonstrate how to generate and display the password when the game is over (or paused, or at a save point, or whenever it’s appropriate for your game), so that the player can write it down and enter it the next time they play to resume where they left off.